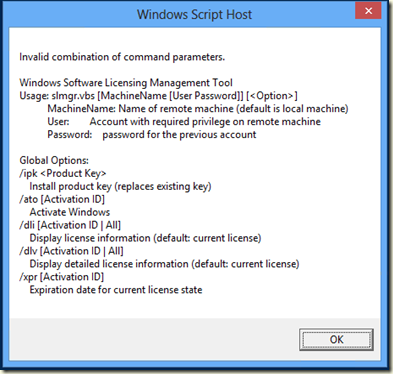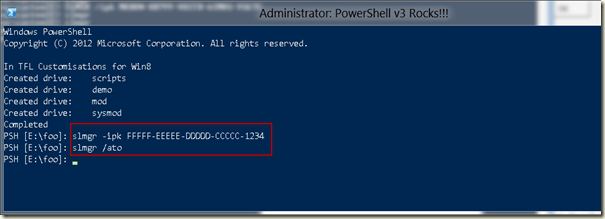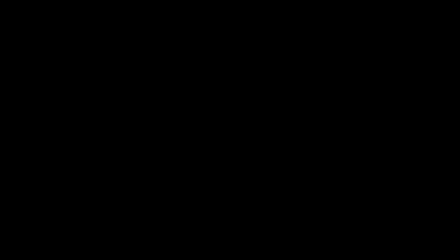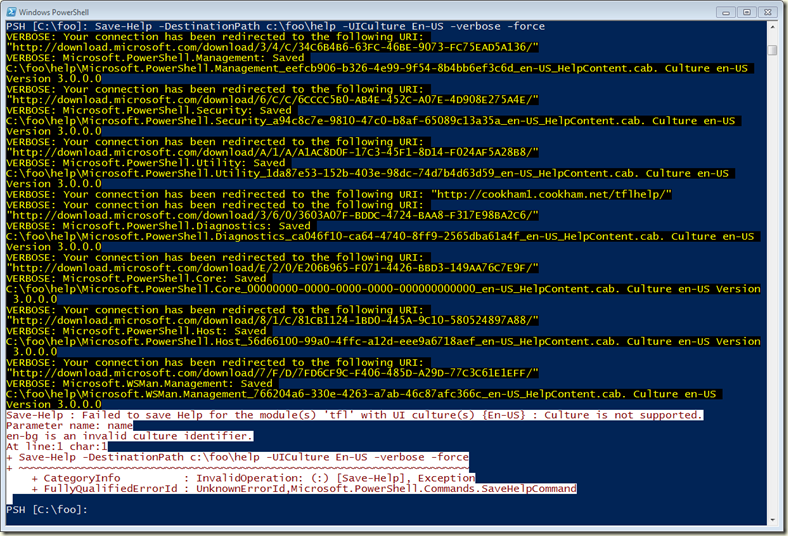My main ‘day’ job is training, running courses in a variety of (mainly) Microsoft technologies including Lync and PowerShell. I teach the official Microsoft courses (I helped write both of them!), and have my own material that I’ve been running across Western Europe. With the release of PowerShell V3, I’ve created a new course which I was able to run for the first time this week on Trondheim Norway. It was the last week of work this year – and what a great week’s been – on several levels.
The first time I teach a newly written course – there are always things I can do better. There are the inevitable typos to correct, flow issues to work on etc. But as I de-stress from the long trip home, I reflect on the fact that it went well, the labs worked, well mostly, and the students had a great ride.
Whenever I teach ANY course, I have three objectives: to have fun, to learn more and to meet the students objectives. My view is that if we’re not having fun, not enjoying the week, then folks aren’t learning – which is NOT a good thing. Having fun and being (as the instructor) challenged is important. Meeting student expectations is vital, but having fun is cool too.
Well – this week I sure had fun. I had a great crowd of folks with varying skills who all wanted to learn more about V3. The folks were great – and being in Norway was fun. As to learning – man did I learn a bunch of stuff this week. And from the mails I’ve had the students all enjoyed the event. I even convinced one student to use Twitter – so hello @PowerShellGirl!
As part of the course, there are a number of VMs that we use in the lab exercises. Rather than pre-build them, I had the students do the build. Using PowerShell of course. I have a nice set of simple build scripts that create a base VM image, and then create a primary DC, a secondary DC, and several member servers. As soon as I get a few hours to do it, I’ll publish these scripts – I’m sure they’ll be useful. I’ll also be improving the scripts to include installation of SQL, Exchange and a Certificate Authority.
Having scripts that create VMs has been a long term goal of mine. I so often need to create one or two (or more) VMs for use with an article/book etc. – building out a test infrastructure manually is so boring. The combination of PowerShell and Hyper-V make it relatively easy to create a lab environment that also shows students the real power of both Server 2012 and PowerShell V3. The more I work with Server 2012 (and PowerShell!) the more impressed I am with the potential.
Server 2012 is by far the best server OS Microsoft has ever produced. I just wish the idiot who insisted on the Windows 8 bi-polar interface was fired. Oh wait – has been! And that’s a good thing. Of course, for a few dollars, I got Start8 which makes Sinofsky’s folly a dim memory. I can now get on and enjoy this truly magnificent OS.
Being able to show students how to manage the server using PowerShell is truly a joy. There is true beauty in looking at many of the scripts I’ve put together for my course. I wonder if senior management really understand the true value of PowerShell? The power of many, the simplicity one - it may be a marketing slogan, but it sure resonates for me. Being able to just invoke a script block on multiple machines in a couple of lines of script is just plain powerful – and very cool.
Well - 2013 is just around the corner and I am really looking forward to working more with both PowerShell V3 and Server 2012 in the coming year. As I write this blog, I’m listening to Fleetwood Mac (Rumours) : “Don’t stop thinking about tomorrow – yesterday’s gone” How apt the lyrics are. It’s been a great year – I’ve met some great people and now I have some great tools to work with. I just can’t stop thinking about tomorrow.
Merry Christmas all – and may 2013 be a great year for you all.